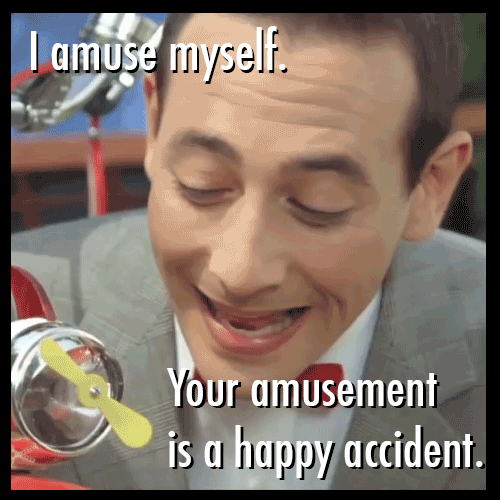From Video to GIF and Back Again
Note – this tutorial is written with the assumption that you have some prior experience working with Final Cut Pro software.
Memes – those short, punctual animated loops of movie stars, big mouth politicians, music videos and videos of epic fails that are copied (often with slight variations) and spread rapidly by internet users. Memes generally take the form of humorous images, videos, piece of text - and GIFs!
For this tutorial we will appropriate or “rip” a movie clip from you-tube, edit it down to 1.5 second clip using final cut video editing software, then bring this clip into photoshop and transform it into a GIF.
Find a clip you want to use
For this tutorial this video clip can be your own material or a something published on YouTube. https://www.youtube.com/
Here’s the YouTube clip that I used for making the GIF below.
https://www.youtube.com/watch?v=xfeLsPRl3so
As you review the video you’ve chosen make an effort to pick-out the scene you’re going to lift from it. It might be a scene with a funny action, strange expression, or someone mouthing a familiar phrase. The scene you’re going to turn into a GIF should be no longer than 3 seconds – the one I chose was 1.5 seconds.
Using a video from your phone
If you’re using a clip from your phone the first thing we’ll need to do is figure a way to get the video files off your phone onto one of our classroom Macs. Because there are so many different types and brands of smartphone there is no universal system for doing this. If you have an iphone, unlock it and connect it to the Mac with your original charging cable. Sometimes Android phones are recognized - but you may need to download android file transfer ap - https://www.android.com/filetransfer/
Often, student’s upload their video to their Google drive - https://support.google.com/drive/answer/2424368?co=GENIE.Platform%3DDesktop&hl=en
Using material from YouTube
If you want to download a video file from YouTube you can use this online video converter. https://www.onlinevideoconverter.com/video-converter. Please be sure to keep your clips under 3 minutes!!! Bigger clips will overload our Macs and bog-down the video editing software. Once you find the clip you want to use – copy the URL and past it into the top window of the converter and select MP4 in the format box. Click start – it should start downloading to your Mac.
I DO NOT RECOMMEND THAT YOU USE THIS CONVERTER WITH YOUR PERSONAL COMPUTER. Use our school Macs and I apologize in advance for the awful, tasteless advertisements you be made to look at when using this converter.
Importing the video to Final Cut
Open Final Cut editing software on a Mac. Once open select file/new/project and give the project a name. Now import the footage by selecting file/import/downloads – and select the file – the clip should appear in the library on the left hand side of the work area. If the file is on the desktop you can also just drag it into the library.
Editing the Video
Once the clip is in the library, drag it down into the timeline. With the selection tool selected, resize the clip so that it contains ONLY the part you want to convert into a GIF. Remember – KEEP IT SHORT – like 3 seconds MAX.
Rendering the Video
Lets render the video by selecting file/share/Apple devices 720. Choose Apple devices 720 because you need to keep the file small to run as a GIF – this is also is close to the 500 x 500 x 72 pix per inch setting we’re using in class. A dialogue box will appear – click “settings” and make sure the window labeled “when done” is set to “do nothing”. Click next, then name the video and save it to the desktop. We’re done with final cut.
Converting the Video into Layers/Frames
Open Photoshop then select file/import/video frames to layers – select the video that you just saved to the desktop. A dialogue box appears – here you have the opportunity to tweak the length of the video. If the video is 2 seconds long click “limit to every____ frames” and select 2 so it says, “limit to every 2 frames” – this will give you a smooth animation but it will be sped-up a bit. If its longer than 3 seconds – make it every 3 frames – longer that 5 – every 4 or 5 frames. Click OK and the video should be transferred and evenly distributed across a set of layers as well and frames. Make sure your timeline is visible by selecting window/timeline.
Resizing
If you’re going to be submitting this for the class website you’re going to need to resize it to 500 by 500 – its already set to 72pix per inch. You can leave it the way it is for you own purposes. To resize the canvas for the class website select image/canvas size. Select pixels and make width 500 and height 500.
Adding a Window Frame
Once you resize the 720 x 480 video format canvas you’ll see a blank band at the top and bottom of the frame – you can fix this by either stretching each layer to fill the frame of by adding a frame like I did in the gif below. To add a frame to the image, select the first frame (the first box) in your animation timeline and the top layer in your layers panel. Now add a new layer by selecting layers/new. Next fill the new frame with black or a color of your choice. Now cut a rectangular hole in the black frame so we see our image, but not the empty band on the top and bottom. You can d this by selecting the rectangle marquee tool from the Photoshop toolbar (the second one down), draw a rectangle so that the black covers the empty band on the top and bottom.
Adding Text
Be sure you have the first frame of your animation and the topmost layer in the layers panel selected. Select layer/new. Next select the Text tool – it’s the one with the letter “T” as in icon in the tools panel. Once the text tool is selected place it on the image and type what you desire. You can change the font and size by double clicking the layer and then choosing a font or altering the size in the pull-down menus at the top of the work area.
Save as a GIF
File/export/save for legacy (file/export/save for web - for older versions of Photoshop). Be sure to send the file to a place where you know you can retrieve it.
Making a GIF back into a Video
Lets say you want to post the animation you created in video format instead of GIF. While you’re in Photoshop with the PSD document open and your animation visible –select file/export/render video. Rename your file and be sure to click “select folder” and send your video to a place where you know you can retrieve it. All the defaults should be left alone – click render and your done.